Відповіді на популярні питання !
Сторінка періодично оновлює інформацію.
Додаткова інформація також присутня на сайті ПЗ “Золоті Ворота”, переглянути сторінку тех.підтримки ПЗ “Золоті Ворота” (багато аспектів аналогічно вирішуються).
- Слід зауважити – що нові версії безкоштовної “U-Prox WEB” (тепер нема поділу на типи “безкоштовна” FREE та “платна” MAXSYS) – містять захист своїх контролерів від інших баз даних, так як це було в попередніх MAXSYS версіях ПЗ.
І після встановлення версії 3.40.1, чи поновлення на версію 3.40.1, – база даних буде містити шифровані дані для захисту контролерів що працюють із цією базою – від підключення контролерів до інших баз. - При додаванні контролера в базу – йому відразу прописуються “шифровані дані” цієї бази, і з іншими базами (але НЕ з резервними копіями первинної бази) він не працюватиме, допоки його не буде скинуто до заводських налаштувань.
- Також безкоштовна “U-Prox WEB” – НЕ потребує електронного ключа захисту HASP, як було в “платній” MAXSYS версії, і її оновлює.
Також безкоштовна “U-Prox WEB” – оновлює “безкоштовну” FREE версію, – спочатку, як вказує інсталятор, стандартним способом у Windows виконуєте деінсталяцію Клієнта та Сервера, і більш нічого не чіпаєте, і далі виконуєте встановлення Сервера, і потім Клієнта, вже нової версії.
При цьому інсталятор поновлює бази даних до актуальної версії. - При відновленні бази даних зі старої “Free” версії (нижче версій 3.40.1) – яка НЕ містить ніяких “шифрованих даних”, кожного разу при оновленні такої бази до актуальної версії, їй буде створено нові “шифровані дані”.
Тому один раз поновивши необхідну базу до актуальної версії – виконати вже із неї резервну копію, і надалі користуватися нею.
- Зразок:
Якщо окремо на іншому ПК поставити ПЗ версій 3.40.1, і на цю нову пусту базу “для тесту” підключити контролер, то для того щоб цей контролер зміг працювати на “бойову” базу – його необхідно буде скинути в заводські налаштування, відновити мережні налаштування – і тільки тоді він вийде на зв’язок із іншою базою.
При цьому зв’язок із “тестовою” базою на яку він працював перед цим – має бути усунено одним із способів:
– видаленням тієї бази чи програми на ПК;
– видаленням контролера із тієї бази;
– зміною в базі його серійного номера;
– або, як мінімум, переміщенням його до списку відключених пристроїв.
- Порти – 28001-28003 UDP та TCP – мають бути відкриті та дозволені у фаєрволах/брандмауерах/антивірусах, а також в роутерах/керованих свічах, або іншому мережному обладнанню. Також ще потрібно відкрити порт SQL-сервера – 1433 або 28000, в залежності від налаштувань SQL-сервера.- завантажити скрипт відкриття портів у брандмауері ОС Windows: “скрипт в архіві” – розпакувати архів, запускати з під прав адміністратора
- Виконайте налаштування з цього абзацу для безумовного доступу клієнтської програми U‑Prox до серверу U‑Prox. Для користувачів (облікових записів) ОС Windows ОБОВ’ЯЗКОВО мусить бути пароль на вхід в операційну систему, хоча б найпростіший пароль, інакше вони не зможуть запускати програму, незважаючи на виконані налаштування.На серверному ПК програми U‑Prox зайдіть в “Керування комп’ютером”, далі в “Локальні користувачі та групи”, і в “Групи”. Знайдіть там групу UProxIPUsers,
 зайдіть у її властивості, та додайте в члени групи – групу “Всі” (Everyone).
зайдіть у її властивості, та додайте в члени групи – групу “Всі” (Everyone).
- Після цього з каталогу програми U‑Prox запустіть утиліту AcsMaintenance.exe , введіть логін та пароль адміністратора бази, якщо такий вже був доданий в програму, оберіть – нижній пункт (3й зверху) – поновлення бази до актуальної версії, виконайте це, і рестартуйте SQL сервер.
Виконайте подальші пункти, НЕ оминаючи * наступний абзац. - * Рекомендується створити на клієнті та сервері користувача з іменем 1 та паролем 1, і перевіряти на ньому роботу системи сервер-клієнт:
– дивимось інструкцію “Client-Server Setup.pdf”
– утиліта AcsMaintenance.exe – нижній пункт – поновлення бази до актуальної версії, і рестарт SQL після цього
– доступ по мережі з клієнта на сервер. - Перевірити, що на клієнті/сервері увімкнені всі необхідні протоколи для мережного зв’язку:
– утиліта cliconfg.exe
– для сервера із старим SQL 2000 – MSDE – утиліта svrnetcn.exe.
- Перевірити, що на сервері увімкнені всі необхідні протоколи для мережного зв’язку:
– утиліта SQL Server Configuration Manager (на прикладі утиліти конфігурації SQL 2008 R2)
– зазвичай є в розділі “пуск”-“всі програми”-“SQL сервер…”
виклик утиліти через консоль:
для 2008R2 SQL – C:\Windows\SysWOW64\mmc.exe /32 C:\Windows\SysWOW64\SQLServerManager10.msc
для 2014 SQL – C:\Windows\SysWOW64\mmc.exe /32 C:\Windows\SysWOW64\SQLServerManager12.msc
– для х32 або х64: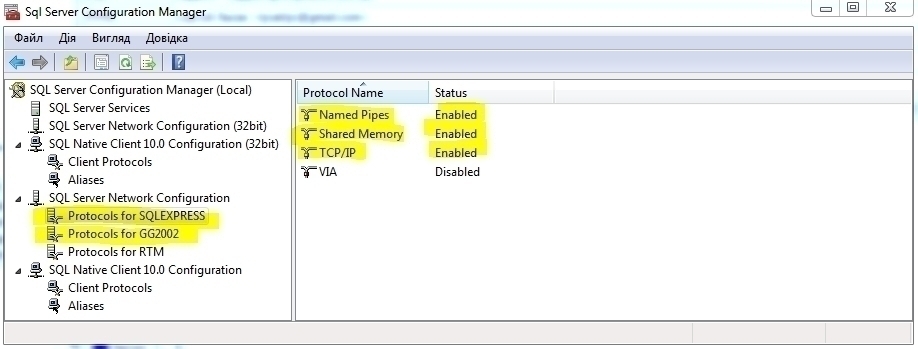
 – Має бути вказаний порт SQL-сервера – 1433 або 28000, або може бути інший – якщо це свій SQL, не із комплекту інсталяції.
– Має бути вказаний порт SQL-сервера – 1433 або 28000, або може бути інший – якщо це свій SQL, не із комплекту інсталяції.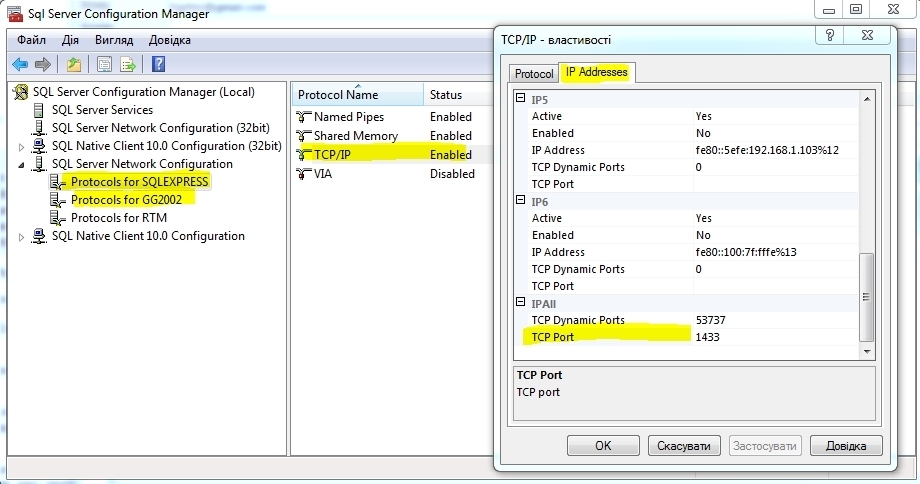
- В реєстрі Windows НА КЛІЄНТІ перевірте що вказана коректна інформація:
– система x32 біт [HKEY_LOCAL_MACHINE\SOFTWARE\A2SoftIn\UProxIP\2.00]
– система x64 біт [HKEY_LOCAL_MACHINE\SOFTWARE\Wow6432Node\A2SoftIn\UProxIP\2.00]
поле “RemoteServer” – вказати або ім’я сервера програми, або його ip-адресу (перевірте обидва варіанти)
– а на СЕРВЕРІ – поле “DatabaseServer” за цими ж шляхами - Для роботи через WAN – вказується “біла” ІР-адреса чи DNS-ім’я роутера, за яким знаходиться сервер програми, з відповідним перенаправленням портів на роутерах, та дозволом їх вільного переміщення в фаєрволах.
- Помилка 11001 виникає, якщо ім’я сервера було вказано неправильно при встановленні програми-клієнта або було змінено вже після встановлення клієнта/сервера.
Запустіть системну утиліту regedit.exe (натиснути кнопку “Пуск” / “Виконати” – набрати regedit – натиснути клавішу Enter), потім відкрийте розділ реєстру
– для х32 систем (32-біт) [HKEY_LOCAL_MACHINE\SOFTWARE\A2SoftIn\UProxIP\2.00]
– для х64 систем (64-біт) [HKEY_LOCAL_MACHINE\SOFTWARE\WOW6432Node\A2SoftIn\UProxIP\2.00]
В рядковому значенні “RemoteServer”, а якщо це сервер програми, то і в рядковому значенні “DatabaseServer”
– введіть дійсне ім’я сервера системи контролю доступу. - Параметри ключів:
– поле RemoteServer має містити – ім’я сервера програми або його ір-адресу
– поле DatabaseServer має містити “ім’я сервера програми або його ір-адресу” \ “ім’я SQL сервера” , “порт SQL сервера”.
Наприклад: PC-name\SQLEXPRESS,1433
- Помилка код 10061 — вказує що служба ПЗ «U-Prox IP» — «Сервіс обладнання U-Prox IP» — НЕ запущена, якщо це сервер програми,
або — що не знайдено сервер програми, якщо це на клієнтському робочому місці «U-Prox IP» - служба «Сервіс обладнання U-Prox IP» на ОС Windows 7 та вище, має тип запуску «автоматично, відкладений запуск» — і стартує НЕ відразу по завантаженні ПК, а дещо пізніше
- на ОС Windows XP — має тип запуску «автоматично», і якщо ПК дуже довго завантажує ОС, служба може не запуститися
або вказана служба не запуститься якщо немає або несправний HASP-ключ, для MAXSYS версій ПЗ, — це відноситься до старих версій ПЗ нижче v.3.38.1.
Необхідно:
— дочекатися старту служби «Сервіс обладнання U-Prox IP» — 2-5 хв після завантаження ОС Windows, і ще сам час запуску служби — до 30с, і тоді запускати програму, або спробувати запустити вказану службу вручну, і вже тоді запускати програму
— через панель керування, далі адміністрування, і служби, запустіть вікно служб, там знайдіть «Сервіс обладнання U-Prox IP»
якщо служба не стартує навіть при ручному запуску
— можливо НЕ працює SQL сервер — служба «SQL Server (SQLEXPRESS)» чи «SQL Server (GG2002)» чи MSSQLSERVER — то спробувати запустити його
— можливо пошкоджені бази, — тоді відновлення із автоматичної резервної копії
— і т.д.
Резервні копії виконуються стандартною утилітою програми U-Prox IP – “AcsMaintenance.exe”, вона ж утиліта “обслуговування бази даних”, що знаходиться в каталозі встановленого програмного забезпечення:
- резервна копія баз даних програми містить ВСЮ інформацію, – і персонал, і картки, і обладнання, і налаштування, і події…
- резервна копія баз даних має вигляд:
UProxIPDB_yy_mm_dd_hh_mm_ss
UProxIPDB_yy_mm_dd_hh_mm_ss_add_01
…
UProxIPDB_yy_mm_dd_hh_mm_ss_add_ХХ
де UProxIPDB_yy_mm_dd_hh_mm_ss – основна база
а UProxIPDB_yy_mm_dd_hh_mm_ss_add_ХХ – журнали подій
і завжди резервних копій мінімум 2 файла. - при відновленні копії баз вказується тільки основна база
UProxIPDB_yy_mm_dd_hh_mm_ss
- Відновлення із резервної копії виконуються стандартною утилітою програми U-Prox IP – “AcsMaintenance.exe”, вона ж утиліта “обслуговування бази даних”, що знаходиться в каталозі встановленого програмного забезпечення.
- Резервна копія баз даних програми містить ВСЮ інформацію, – і персонал, і картки, і обладнання, і налаштування, і події…
- Резервна копія баз даних має вигляд:
UProxIPDB_yy_mm_dd_hh_mm_ss
UProxIPDB_yy_mm_dd_hh_mm_ss_add_01
…
UProxIPDB_yy_mm_dd_hh_mm_ss_add_ХХ
де UProxIPDB_yy_mm_dd_hh_mm_ss – основна база
а UProxIPDB_yy_mm_dd_hh_mm_ss_add_ХХ – журнали подій
і завжди резервних копій мінімум 2 файла - При відновленні копії баз вказується тільки основна база
UProxIPDB_yy_mm_dd_hh_mm_ss - Також можна використовувати для відновлення автоматичні резервні копії
- Після відновлення із резервної копії, рекомендується:
– якщо це новий ПК, то ОБОВ’ЯЗКОВО виконати рекомендації із пункту #1, абзац другий (або згідно третього абзацу)
далі ОБОВ’ЯЗКОВО виконати ПОНОВЛЕННЯ бази даних до актуальної версії повторним запуском утиліти “AcsMaintenance.exe”
– і далі запустити службу “Сервіс обладнання U‑Prox IP“.
- Якщо виконання автоматичних резервних копій НЕ було відключено при інсталяції ПЗ, то по замовчанню:
автоматичні резервні копії бази даних створюються о 1:00 кожного дня в прихований каталог C:\ProgramData\A2SoftIn\UProxIP\
– для старих ОС Win XP,Wista,Server 2003 – в каталог C:\Documents and Settings\All Users\A2SoftIn\UProxIP\
або – в каталог C:\Documents and Settings\All Users\Application Data\A2SoftIn\UProxIP\ - І якщо ПК в цей час вимкнено – то резервування баз даних не буде виконано:
– це НЕ стосується Win 10, при першому ж увімкненні ПК – пропущені завдання будуть виконані негайно
Також не буде виконано при відсутності місця на диску, що обраний для збереження резервних копій - Подивитися каталог призначення автоматичних резервних копій можна в реєстрі ОС Windows:
Утиліта regedit.exe, за шляхом
– для х32 систем [HKEY_LOCAL_MACHINE\SOFTWARE\A2SoftIn\UProxIP\2.00]
– для х64 систем [HKEY_LOCAL_MACHINE\SOFTWARE\Wow6432Node\A2SoftIn\UProxIP\2.00]
ключ DatabaseBackupPath.
- необхідні такі дані системи «U-Prox IP» (із сервера програми) та SQL сервера (там де робочі бази):
- логи програми — це весь вміст прихованого каталогу — «C:\ProgramData\A2SoftIn\Ess\Logs\»
а для «старих» ОС Win XP,Wista,Server2003 — C:\Documents and Settings\All Users\A2SoftIn\Ess\Logs\
або — C:\Documents and Settings\All Users\Application Data\A2SoftIn\Ess\Logs\ - логи SQL сервера — весь вміст каталогу (ВСІ файли із іменами ERORLOG та ERORLOG.*)
«C:\Program Files або (x86)\Microsoft SQL Server\MSSQLn.’ім’я зразка’\MSSQL\LOG\» - перед надсиланням — стисніть архіватором, та додайте до листа.
Зображення помилки:

або ж подібна цьому варіанту:

Дивіться відповідь в пункті №1
Зображення помилки:

- Спробуйте скористатися вказаною на сайті Microsoft інформацією:
Microsoft Uninstall utility - Чи завантажте цю утиліту з нашого дзеркала:
Microsoft Uninstall utility
- Спробуйте скористатися вказаною на сайті Microsoft інформацією:
- На операційних системах Linux чи Mac OS можна використовувати лише доступ через WEB‑клієнт програми “U‑Prox IP”.
АЛЕ серверна частина – тільки під ОС Windows - Оскільки ОС Windows займає 95% ринку України – то безкоштовне ПЗ “U‑Prox IP” працює тільки під ОС Windows.
В усіх інших випадках можливе використання віртуальної машини під керуванням ОС Windows. - Працює на ОС починаючи від Windows XP SP3, але не всі програмні модулі підтримуються (тільки основні).
Всі програмні модулі працюють на сімействі ОС – Windows 2003 Server, Windows Vista, Windows 7, Windows 8, Windows 2008 Server, Windows 2012 Server, Windows 10, Windows 2016 Server - Якщо використовується редакція ОС – Номе Edition, то слід очікувати що доступ до частини налаштувань в ОС Windows буде відсутнім в графічному інтерфейсі, але доступний в консольному інтерфейсі, що може стати непрохідним бар’єром для недосвічених користувачів при налаштуванні систем.
- Відображення інтерфейсу ПЗ “U-Prox IP” залежить від обраних регіональних налаштувань в ОС Windows. В інсталяторі ПЗ підтримуються українська, англійська, польська, російська мови.
На відображення інтерфейсу ПЗ “U-Prox IP” впливають параметри – Місцезнаходження (Розташування) (англ. Location), Формат (Мова інтерфейсу) та Мова для програм що не підтримують Юнікод (англ. …non-Unicode…).
Якщо вказані інші, крім вказаних, мови – то системою будуть вважатися – як англійська. - В ОС Windows 10 та Windows 2016 Server присутні варіанти мови “російська (Україна)” – цей параметр НЕ підтримується, і вважається – як англійська.
- Для коректного відображення в регіональних налаштуваннях мають бути вказані однотипні налаштування, або сумісні.
- Мова даних що внесені до бази користувачем – не залежать від вказаних параметрів, і не змінюється при іншому налаштуванні.
- Зразок налаштувань:


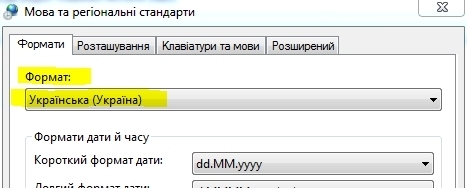

для Win 10 та вище (або подібні їм) у відміченому параметрі – галка має бути відсутня.

- На деяких збірках Windows 10, Windows 2016 Server проявляються проблеми зі шрифтами.
Завантажте за цим посиланням та встановіть в системі цей шрифт.
Інсталяція
- Перед початком робіт виконайте резервну копію баз даних, утиліта “AcsMaintenance.exe” із каталогу ПЗ, вона ж “утиліта обслуговування баз даних”.
- Завантажуєте актуальну версію образу інсталяційного диску – сторінка “Завантаження” на сайті ПЗ U‑Prox .
- Розпаковуєте його, або монтуєте як віртуальний диск, і запускаєте “Setup.exe” з додатковими привілеями “Запуск від імені адміністратора” (Run as administrator) із кореня диска.
- Далі дієте як вказує інсталятор:
або просто поновлюєте Сервер та Клієнт – якщо попередня версія була MAXSYS із HASP-ключем, чи U‑Prox WEB;
або, якщо попередня версія була Free, – спочатку, як вказує інсталятор, стандартним способом у Windows виконуєте деінсталяцію Клієнта та Сервера, і більш нічого не чіпаєте, і далі виконуєте встановлення Сервера, і потім Клієнта, вже нової версії.
При цьому інсталятор поновлює бази даних до актуальної версії.
Після встановлення, чи оновлення сервера і клієнта до актуальної версії, за необхідності, оновлюєте чи встановлюєте WEB-сервер, і Desktop-сервер. - Якщо попередня версія була типу Free, то після поновлення на версію 3.40.1 та новіше – база даних буде містити шифровані дані для захисту контролерів що працюють із базою – від підключення останніх до інших баз.
Тому – якщо окремо на іншому ПК поставити ПЗ від версій 3.40.1 та вище, і на цю пусту базу “для тесту” підключити контролер, то для того щоб цей контролер зміг працювати на “бойову” базу – його необхідно буде скинути до заводських налаштувань, відновити мережні налаштування – і тільки тоді він вийде на зв’язок із іншою базою. - Якщо встановлення на іншому ПК – то стандартно встановити Сервер і Клієнт, далі виконати відновлення баз даних із резервної копії, повторно запустити утиліту – та виконати “поновлення бази до актуальної” версії, запустити службу “Сервіс обладнання U‑Prox IP”.
- Також можете переглянути інформацію в пункті #1 цієї сторінки.
Особливості (у версіях 3.40.1 – і далі)
- При встановленні WEB-сервер – користувачі WEB-частини – НЕ є користувачами класичного інтерфейсу, це різного плану користувачі, і навпаки.
- Користувачі WEB-частини в класичному інтерфейсі відображені як:

- і якщо їх там (в класичному інтерфейсі) видалити – то вхід у WEB-сервер буде відсутній
– взагалі НЕ модифікуйте в класичному інтерфейсі даних користувачів !!!
– тільки через WEB, там ширший спектр налаштувань повноважень користувачів WEB-частини. - Також (в класичному інтерфейсі) персонал створюйте в окремому каталозі, наприклад “Всі співробітники” – як на зразку вище.
- Для персоналу – закладку “WEB доступ” – НЕ використовувати!
і НЕ змінювати параметри користувачів WEB-частини із під класичного інтерфейсу!
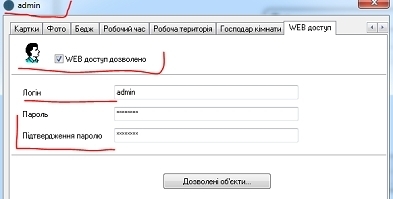

- Різниці в логіці роботи/реєстрації мобільного ключа на Android чи iOS – немає.
Єдина відмінність – в iOS НЕ працює передача мобільного ідентифікатора по NFC, оскільки виробник iOS не надав доступу до цього інструментарію.
Дії із ключем “мобільний ідентифікатор”, що вже зареєстрований на смартфоні – аналогічні діям зі звичайними пластиковими картками в програмі СКД. - Ключ “мобільний ідентифікатор”, контейнером якого є мобільний додаток “U-Prox ID”, може бути отриманий:
- 1. для автономних систем контролерів U-Prox ІР550/ІР560 – при використанні мобільного додатку “Конфігуратор” через надсилання e-mail створюються автономні ключі
- 2. для всіх інших варіантів – ключі платні:
- а) в USB зчитувачі U-Prox Desktop – є 5 шт. передоплачних, отримати звідти можна їх при умові що для U-Prox Desktop зареєстрували “майстер карту”, без якої мобільний ідентифікатор – НЕможе бути виданий, і в додатку “U-Prox ID” – обрати “отримати із U-Prox Desktop”
– якщо всі доступні ключі із USB зчитувача U-Prox Desktop – списані, показує 0 доступних, отримати нову кількість – докупити необхідні, вказавши що ключі саме під контейнер – U-Prox Desktop. - б) отримати мобільний ідентифікатор у вигляді QR-кодів, і зареєструвати з додатку – скануванням коду, або відкрити графічний файл відповідного коду.
– якщо всі ключі із доступних QR-кодів – задіяні, отримати нові – докупити необхідну кількість нових QR-кодів, повторно ключі НЕ реєструються.
- а) в USB зчитувачі U-Prox Desktop – є 5 шт. передоплачних, отримати звідти можна їх при умові що для U-Prox Desktop зареєстрували “майстер карту”, без якої мобільний ідентифікатор – НЕможе бути виданий, і в додатку “U-Prox ID” – обрати “отримати із U-Prox Desktop”
- Ключі Mobile ID – мають забезпечувати унікальність номера, і тому вони, по суті, є одноразовими
– повторне використання НЕможливе! - Якщо сматрфон зі встановленим додатком та зареєстрованими ключами скидається до заводських налаштувань, те ж саме і “перепрошивка” ґаджета, або просто видаляється додаток UProx ID – то всі присутні на ньому ключі (автономний, мережний, шифровані) – втрачаються. Повторна їх реєстрація НЕможлива.
Єдиним варіантом як можна зберегти ключ – виконання резервної копії всіх даних смартфону можливостями що надає виробник даного пристрою, та подальше відновлення цих даних.
Новий смартфон – новий ключ. - “Змінні” мобільні ключі – можуть з’явитися пізніше, і працюватимуть по іншій технології.
- Для ПЗ “U-Prox IP” та “Golden Gate 2002” (3.ххх версій) присутнє автоматичне резервування, яке вмикається під час інсталяції ПЗ, в подальшому можна налаштувати, чи переналаштувати, тільки вручну.
- При інсталяції ПЗ, по замовчанню, увімкнено щоденне резервування баз даних, і про це вказано у вказівках по встановленню:
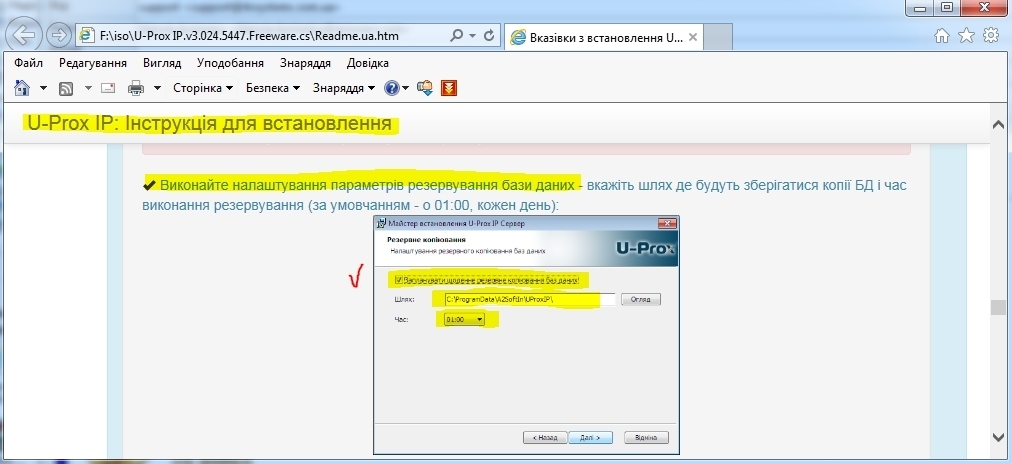
- Якщо це було вимкнено, то можна доналаштувати вручну, зразок далі по тексту.
- По замовчанню автоматичне резервне копіювання налаштовано на виконання о першій ночі (01:00) кожного дня, в каталог:
– для Win7, Win 2008 Server, і вище
“U-Prox IP” – C:\ProgramData\A2SoftIn\UProxIP\
“Golden Gate 2002” – C:\ProgramData\ITV\Golden Gate 2002\
– для Win XP, Win 2003
“U-Prox IP”
C:\Documents and Settings\All Users\A2SoftIn\UProxIP\
або
C:\Documents and Settings\All Users\Application Data\A2SoftIn\UProxIP\
“Golden Gate 2002”
C:\Documents and Settings\All Users\ITV\Golden Gate 2002\
або
C:\Documents and Settings\All Users\Application Data\ITV\Golden Gate 2002\І, якщо ПК в цей час вимкнено, то, відповідно, резервних копій не буде виконано.
– це НЕ стосується Win 10 та вище, при першому ж увімкненні ПК – пропущені завдання будуть виконані негайно.Також не буде виконано при відсутності місця на диску, що обраний для збереження резервних копій.
- Керування виконанням резервних копій виконується в реєстрі ОС Windows:
– х32 система
HKEY_LOCAL_MACHINE\SOFTWARE\A2SoftIn\UProxIP\2.00
HKEY_LOCAL_MACHINE\SOFTWARE\ITV\Golden Gate\2.00
або
– х64 система
HKEY_LOCAL_MACHINE\SOFTWARE\Wow6432Node\A2SoftIn\UProxIP\2.00
HKEY_LOCAL_MACHINE\SOFTWARE\Wow6432Node\ITV\Golden Gate\2.00
1 – увімкнено
0 – відключено

- Далі наведено приклад на основі ПЗ Золоті Ворота. Для ПЗ U-Prox IP – аналогічно – тільки замінити:
ITV – на A2SoftIn
Golden Gate 2002 – на UProxIP
GGLite – на UProxIP
все інше – однакове. - Зразок інструкцій для налаштування параметрів автоматичного резервного копіювання (на прикладі ПЗ “Золоті Ворота” версії 3.ххх), переналаштування часу запуску автоматичного резервного копіювання, чи зміни шляху резервних копій.
- завантажити архів із даними реєстру – завантажити архів, та запустити на ПК що є сервером програми
чи
вносимо вручну в реєстр дані (зразок в додатку, для х64 систем):
[HKEY_LOCAL_MACHINE\SOFTWARE\Wow6432Node\ITV\Golden Gate\2.00]
[HKEY_LOCAL_MACHINE\SOFTWARE\Wow6432Node\A2SoftIn\UProxIP\2.00]
або за таким шляхом – для х32 систем
[HKEY_LOCAL_MACHINE\SOFTWARE\ITV\Golden Gate\2.00]
[HKEY_LOCAL_MACHINE\SOFTWARE\A2SoftIn\UProxIP\2.00] “DatabaseBackupEnabled” = “1”
“DatabaseBackupTime” = “01:00”
“DatabaseBackupPath” = “C:\\ProgramData\\ITV\\Golden Gate 2002”“DatabaseBackupPath” = “C:\\ProgramData\\A2SoftIn\\UProxIP”
- і створюємо в диспетчері завдань (планувальнику завдань Windows, Task Scheduler) правило:

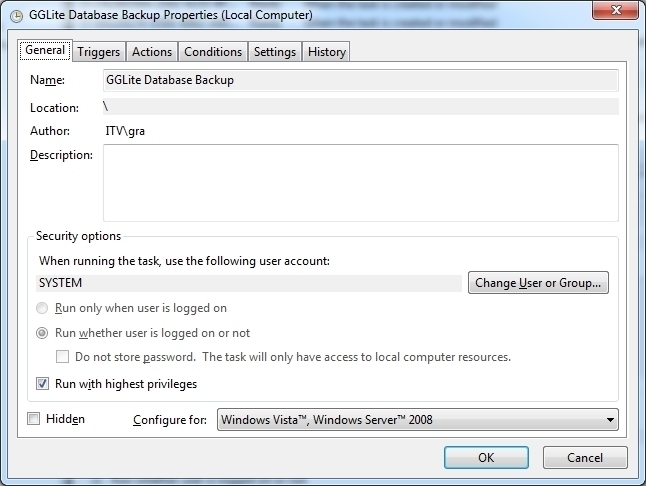

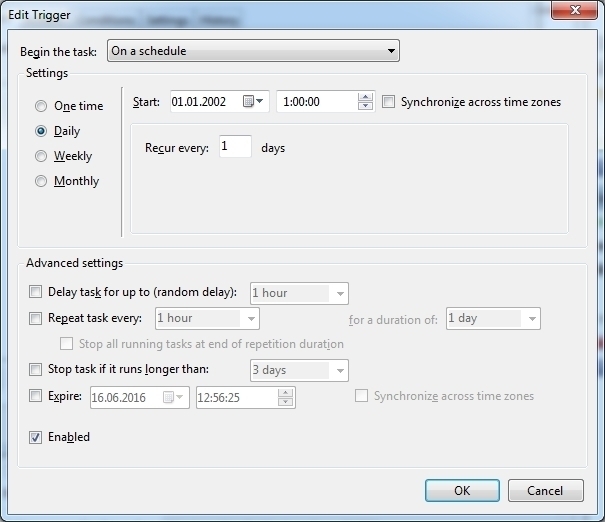
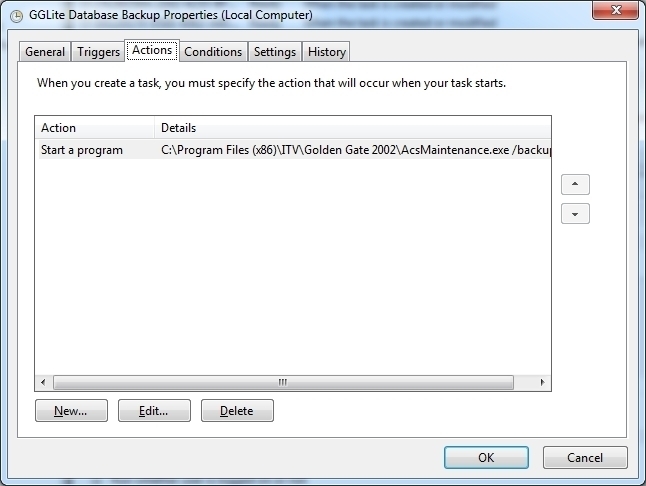
Прописані рядки:
C:\Program Files (x86)\ITV\Golden Gate 2002\AcsMaintenance.exe
C:\Program Files (x86)\A2SoftIn\UProxIP\AcsMaintenance.exe
та
/backup “C:\ProgramData\ITV\Golden Gate 2002”
/backup “C:\ProgramData\A2SoftIn\UProxIP”
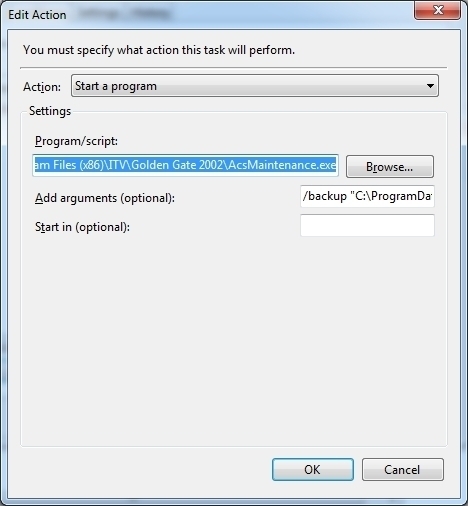

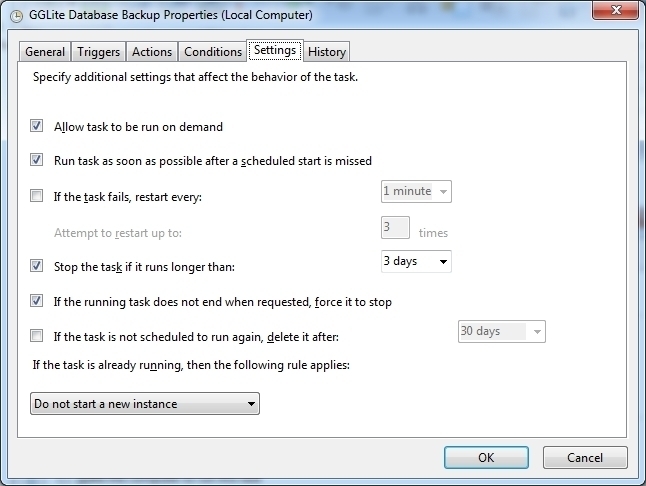
- Додайте в реєстрі ПК – сервера та клієнтів програми, в гілці— для х32 систем (32-біт) [HKEY_LOCAL_MACHINE\SOFTWARE\A2SoftIn\UProxIP\2.00]
— для х64 систем (64-біт) [HKEY_LOCAL_MACHINE\SOFTWARE\WOW6432Node\A2SoftIn\UProxIP\2.00]
новий параметр “dword (32 біт)” з іменем LegacyWorktimeEnabled, і встановіть в ньому значення рівне 1
після чого перезапустіть клієнт програми.

- Для отримання, встановлення та видалення безкоштовного 3-місячного сертифіката з центру сертифікації “Let’s Encrypt” рекомендуємо скористатися інструкцією HTTPS-Certification.docx та утилітами AddCertificate.bat, UpdateCertificate.bat та DeleteCertificate.bat з архіву HttpsCertification_2.rar
- Якщо сертифікат вже отримано з іншого центру сертифікації у вигляді pfx-файлу, то рекомендуємо скористатися інструкцією з архіву HttpsCertification-selfsigned.rar
- На клієнті потрібно створити ярлики, які будуть відкривати сторінку за посиланням https://ім’я-сервера або https://ім’я-сервера:40002, якщо порт 443 вже використовується іншим web-сервісом.
